Are you tired of scrolling through your music library, only to find it cluttered with duplicate songs? If so, you’re not alone. Duplicate music files not only take up valuable storage but also make it difficult to locate your favorite tracks. That’s why many users are searching for powerful duplicate song remover in Google. No worries as we’ve got you covered. In this post, we’ll share 4 simple methods to deleted duplicate music files on Mac and Windows. Let’s dive in and streamline your music collection now!
Part 1: Easiest Way to Remove Duplicate Music files on Mac/Windows
Without a doubt, it is time-consuming and tedious to manually delete duplicate music files on Mac/Windows. That’s where a professional duplicate music files finder comes in. With just a few clicks, 4DDiG Duplicate File Deleter can help you find and remove duplicate tracks in an eye of blink. Let’s see what this duplicate songs remover can do for you:
- Clean up duplicate music files with 100% accuracy.
- Fully compatible with Windows and Mac.
- Allow users to preview files before deleting them.
- Find and delete various types of duplicates, such as photos, videos, documents, etc.
- Real-time duplicate file reminder.
- Clean and simple interface.
Here is how to delete duplicate music files on PC with the help of this tool:
Step 1: First of all, download and install 4DDiG Duplicate File Deleter on your computer. Then, launch the program, click the plus icon and select the drive you want to scan.
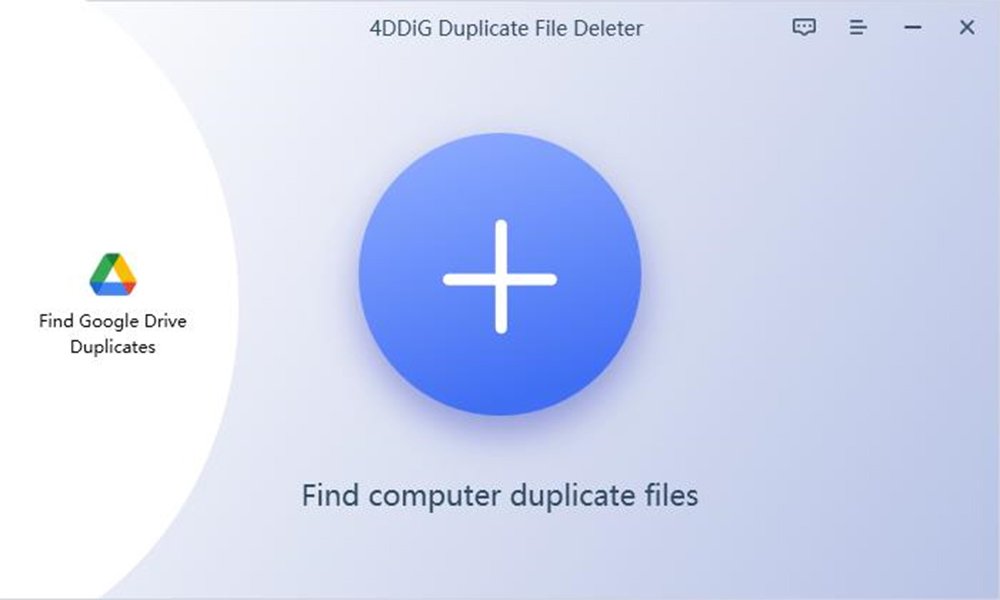
Step 2: 4DDiG Duplicate File Deleter allows you to customize search criteria to save valuable time. You just need to click on the gear icon at the bottom left corner of the interface and make your configurations. After that, click on the “Scan Duplicates” button to proceed.
Step 3: Once the scan is done, the program will show you all the duplicate music files it found based on your settings. Finally, select the duplicates you want to delete and click “Remove” to free up disk space.
Using a dedicated duplicate music file finder always works wonders, especially when you deal with a large music library.
Part 2: How to Remove Duplicate Music Files on Windows 10/11?
Method 1: Using File Explorer to Delete Duplicate Music Files on Windows
For Windows users, you can easily remove duplicate music files on Windows 10/11 using File explorer. This method is not only suitable for beginners, but also requires no installation of any third-party software. Here is how:
Step 1: Open File Explorer by pressing Windows + E. Go to the folder where your MP3 files are stored.
Step 2: Now, go to the “View” tab at the top, then select “Details” from the layout options.
Step 3: Click on the “Name” column header to sort the music files.
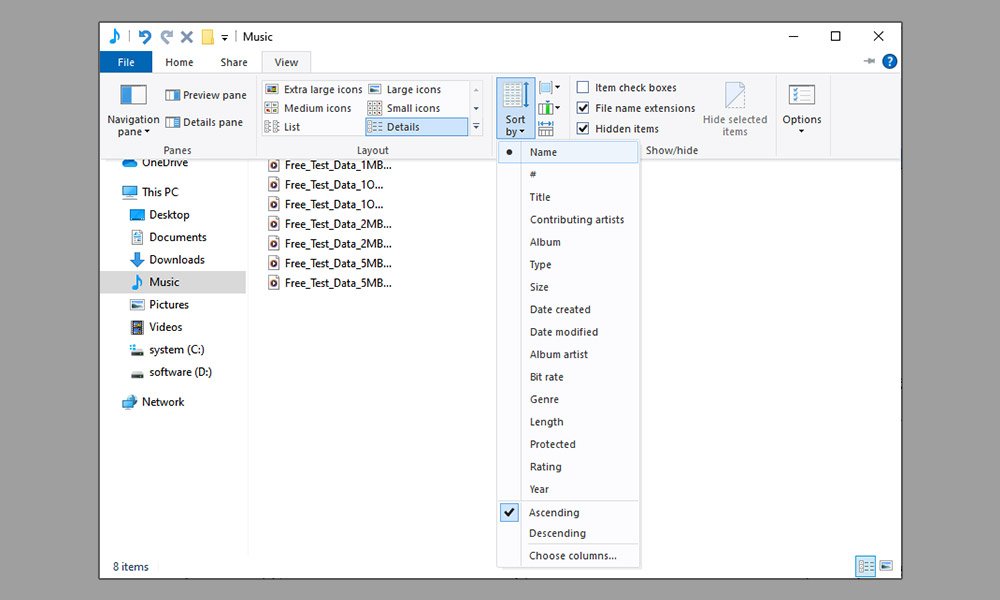
Step 4: Carefully go through each duplicate file. Once you’ve found the duplicate audio file, right-click on it and opt for “Delete.”

Method 2: Using Windows Media Player to Delete Duplicate Songs on Windows
Still wondering how to remove duplicate music files on Windows 10? Give Windows Media player a shot! It provides a free and basic option for users who prefer to stick with built-in Windows tools. Similar to using File Explorer, you’ll need to organize your MP3 files based on specific criteria and then manually check for duplicates. To do so:
Step 1: Type Windows media player into the search bar and then open it.
Step 2: In the left-side bar, right click on the “Music” section, followed by “Manage Music Library.”
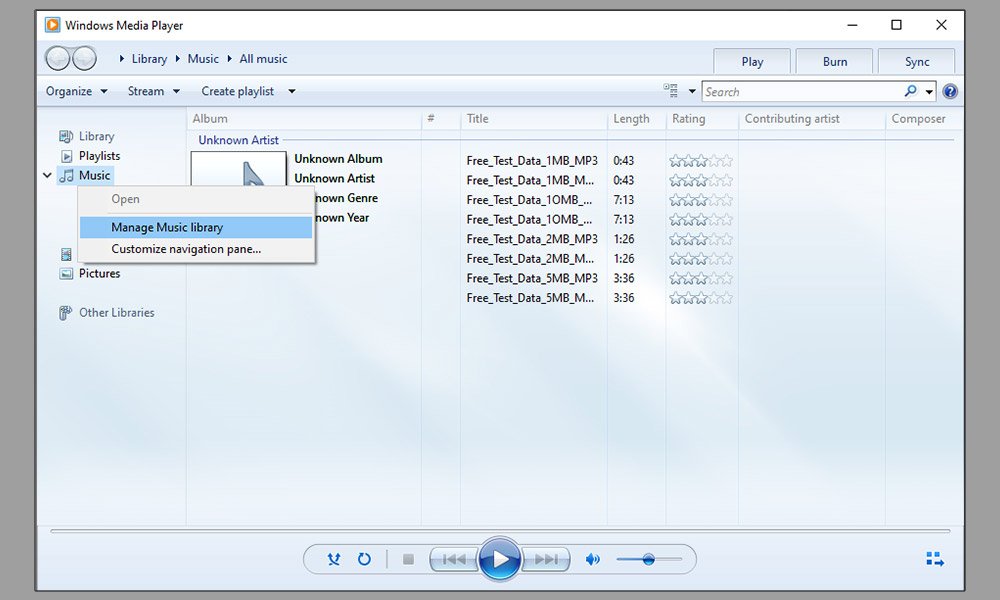
Step 3: Click on the “Add” button to choose the drive or folder containing your music files.
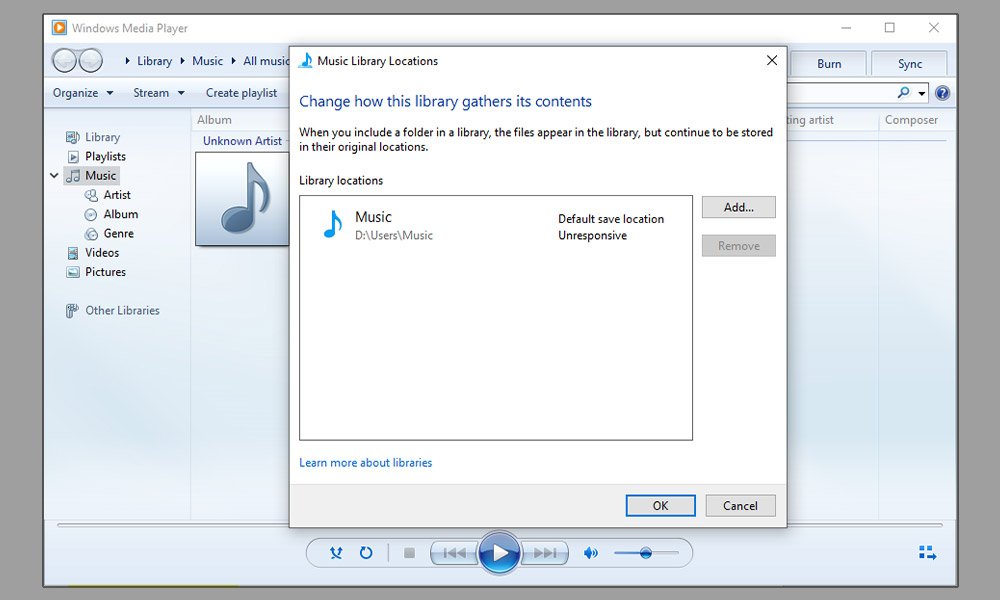
Step 4: Now, click on “Organize” > “Sort by” > “Title.” Manually review the list to identify duplicate audio files.

Step 5: Perform a right-click on the identical music file and select “Delete” from the menu.
Method 3: Using PowerShell to Remove Duplicate Songs on Windows
If you’re a tech-savvy user, you might find that Windows PowerShell can serve as the perfect tool for eliminating duplicate audio files. However, we highly recommend that you take an image backup first in case something breaks.
Step 1: Click on the “Type here to search” bar and type “PowerShell.” Then, right-click on it from the search results and select “Run as administrator.”

Step 2: Type the “cd C:\Music” command and hit Enter. Remember to replace “C:\Music” with the actual path to your music folder.
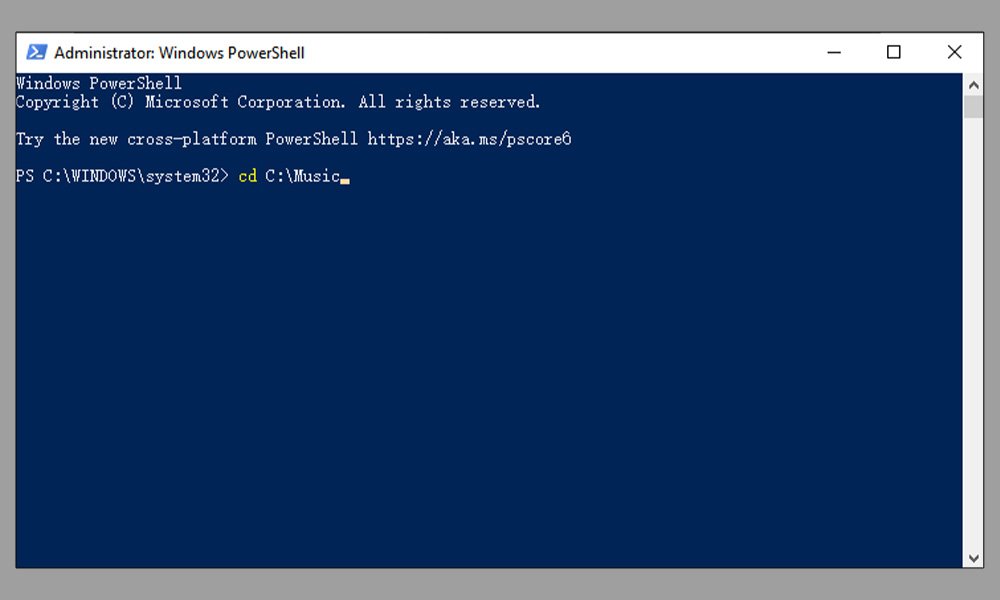
Step 3: Copy and paste the following script. Then, run it in PowerShell by pressing the Enter key.

Part 3: How to Delete Duplicate Music Files on Mac?
Method 1: Using iTunes to Delete Duplicate Songs on Mac
Thankfully, Apple implemented a native feature that allows users to list duplicate tracks in iTunes or the Music app. (With the release of macOS Catalina and later versions, Apple Music replaced iTunes as the default music app.) No matter which application you are using, the steps to delete duplicate music files on Mac are the same. This is not an automated solution, so grab a cup of coffee and remove duplicate songs one by one. To do so:
Step 1: Open iTunes or Apple Music on your Mac.
Step 2: From the top menu bar, navigate to “File” > “Library” > “Show Duplicate Items.” If you don’t see this option, try to press and hold the Alt key.
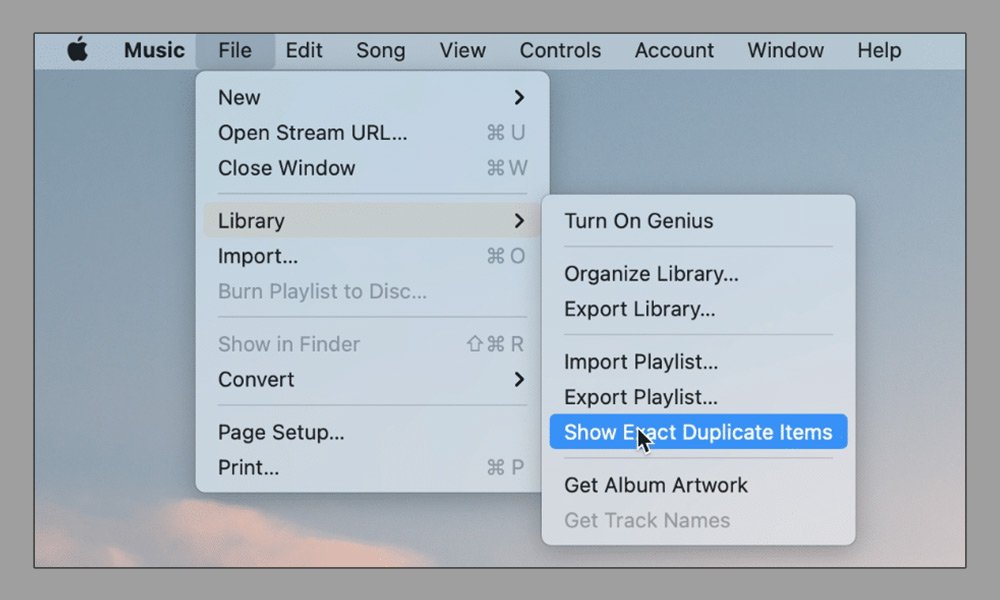
Step 3: Select the duplicate song, right-click on it and then click on ‘Delete from Library’.
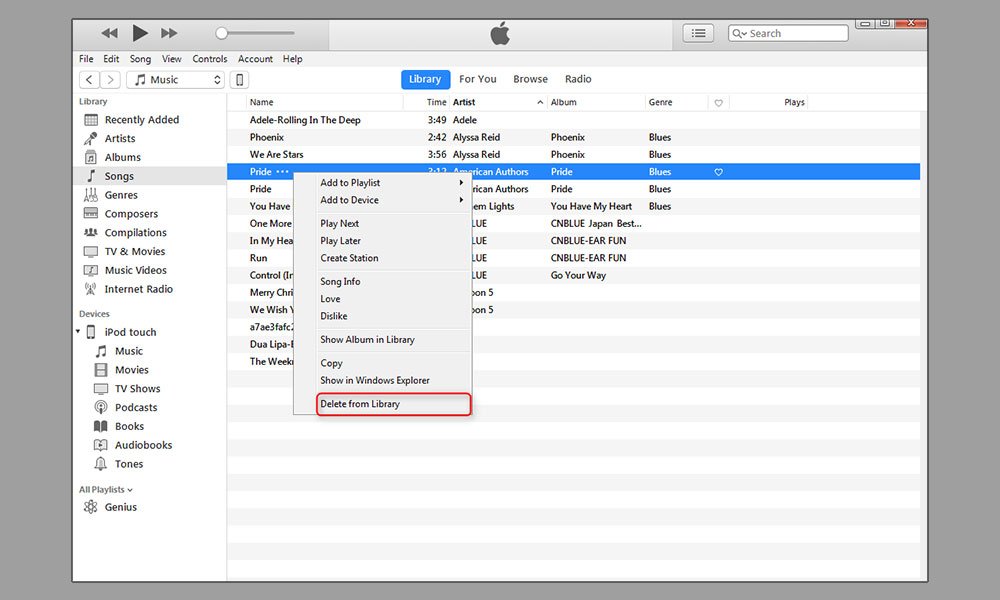
Method 2: Using Terminal to Remove Duplicate Music files on Mac
One effective way to delete duplicate music files on Mac is to use the Terminal utility. However, this method is not suitable for those with limited computer experience. Executing incorrect commands in the terminal could lead to frustrating issues, such as data loss or file corruption. Here is how:
Step 1: Press Command + Space to bring up Spotlight Search, then type “Terminal” and press Enter.

Step 2: Type “brew install fdupes” and hit Enter.
Step 3: Type “cd ~/Music/“, followed by pressing the Enter key.
Step 4: Type the “fdupes -r” command and execute it. Then, you’ll see the list of identical audio files.
Step 5: Use the rm command followed by the file name to delete duplicates. For example: rm rolling_in_the_deep.mp3.
Step 6: Continue reviewing the list of duplicates provided by fdupes and deleting duplicates until you’ve retained one copy of each duplicate set.
Conclusion
Now, you should no longer need to worry about how to delete duplicate music files on PC.
With the right tools and methods, it’s quite easy to remove duplicate music files on Mac and Windows. Although there are many duplicate music files finder options available, 4DDiG Duplicate File Deleter is clearly the winner. This tool employs the MD5 Message-Digest algorithm to meticulously scan your music library, leaving no duplicate unnoticed. Moreover, it can delete duplicate files in Google Drive with precision and ease.
Also read: Tips For Musicians To Grow and Promote Their Music On ITunes















